Импорт оценок реализован в виде браузерного расширения — небольшой программы, которая устанавливается «в браузер».
После установки браузерного расширения в журнале СГО появится кнопка запуска импорта оценок. При нажатии на эту кнопку расширение запросит у преподавателя курс Moodle и элемент курса Moodle, из которого нужно перенести оценки в СГО. После этого расширение заполнит оценками столбец журнала СГО — дальше нужно только сохранить оценки в СГО.
Кнопка импорта оценок также появится на странице ввода оценок в протокол контрольной работы МСОКО. При нажатии на эту кнопку расширение запросит у преподавателя курс и тест Moodle, из которого нужно перенести оценки в протокол. После этого расширение заполнит весь протокол оценками. После этого учитель может выставить рекомендованные оценки нажатием одной кнопки и сохранить протокол.
Браузерное расширение можно установить только в Google Chrome.
Если вы просматриваете эту документацию на компьютере, перейдите по ссылке: Импорт оценок из Moodle в СГО
Если вы читаете эту документацию в печатном виде, то выполните следующие действия:
На открывшейся странице нажмите кнопку «Установить».
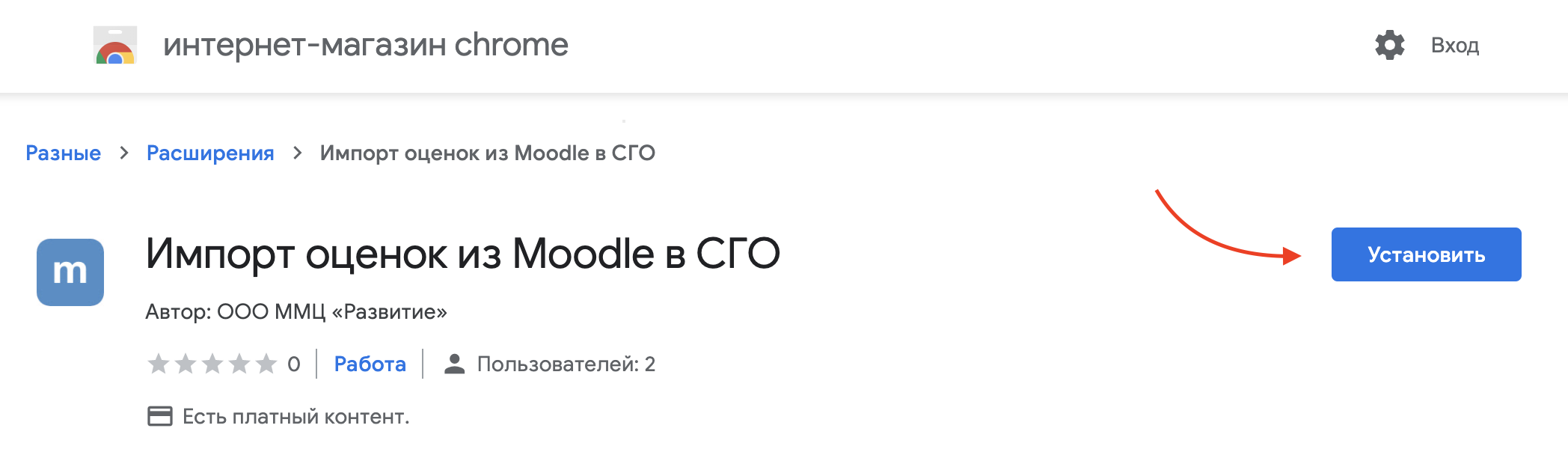
Браузер запросит ваше разрешение на установку расширения. Нажмите на кнопку «Установить расширение».
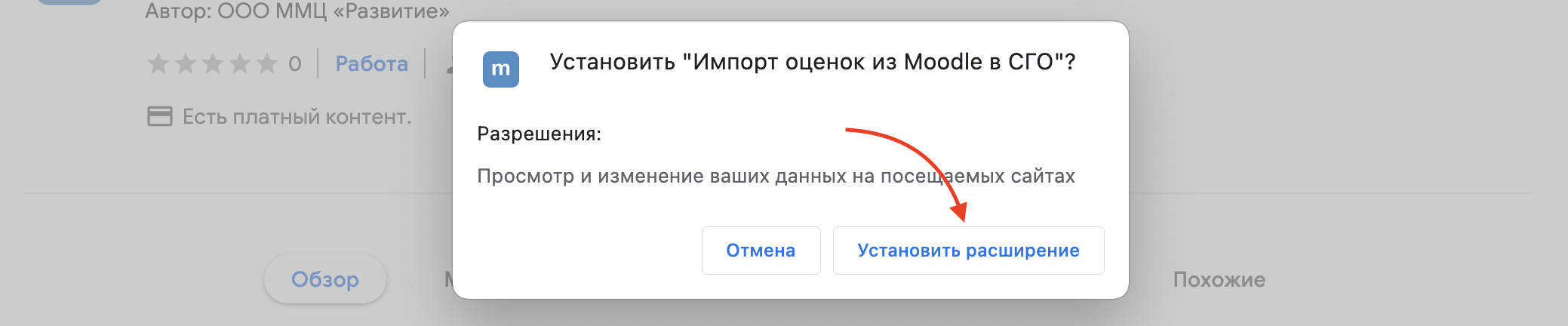
После этого установка завершена.
Если вместо кнопки «Установить» вы видите кнопку «Доступно в Chrome», то вы пытаетесь установить расширение не в Chrome, а в другом браузере. Перейдите на эту же страницу в браузере Chrome и попробуйте еще раз.
Если вместо кнопки «Установить» вы видите кнопку «Удалить из Chrome», значит расширение уже установлено в вашем браузере и вы можете импортировать оценки из Moodle в СГО.
Импорт оценок запускается в редакторе электронного журнала СГО.

После нажатия «m» откроется окно импорта оценок, в котором нужно выбрать курс и элемент курса Moodle и нажать «Перенести».
Если вы не видите кнопку «m», проверьте:
Окно импорта оценок предназначено для задания настроек импорта оценок и выполнения непосредственно переноса оценок.
Окно импорта разделено на три части (на рисунке они обозначены цифрами):
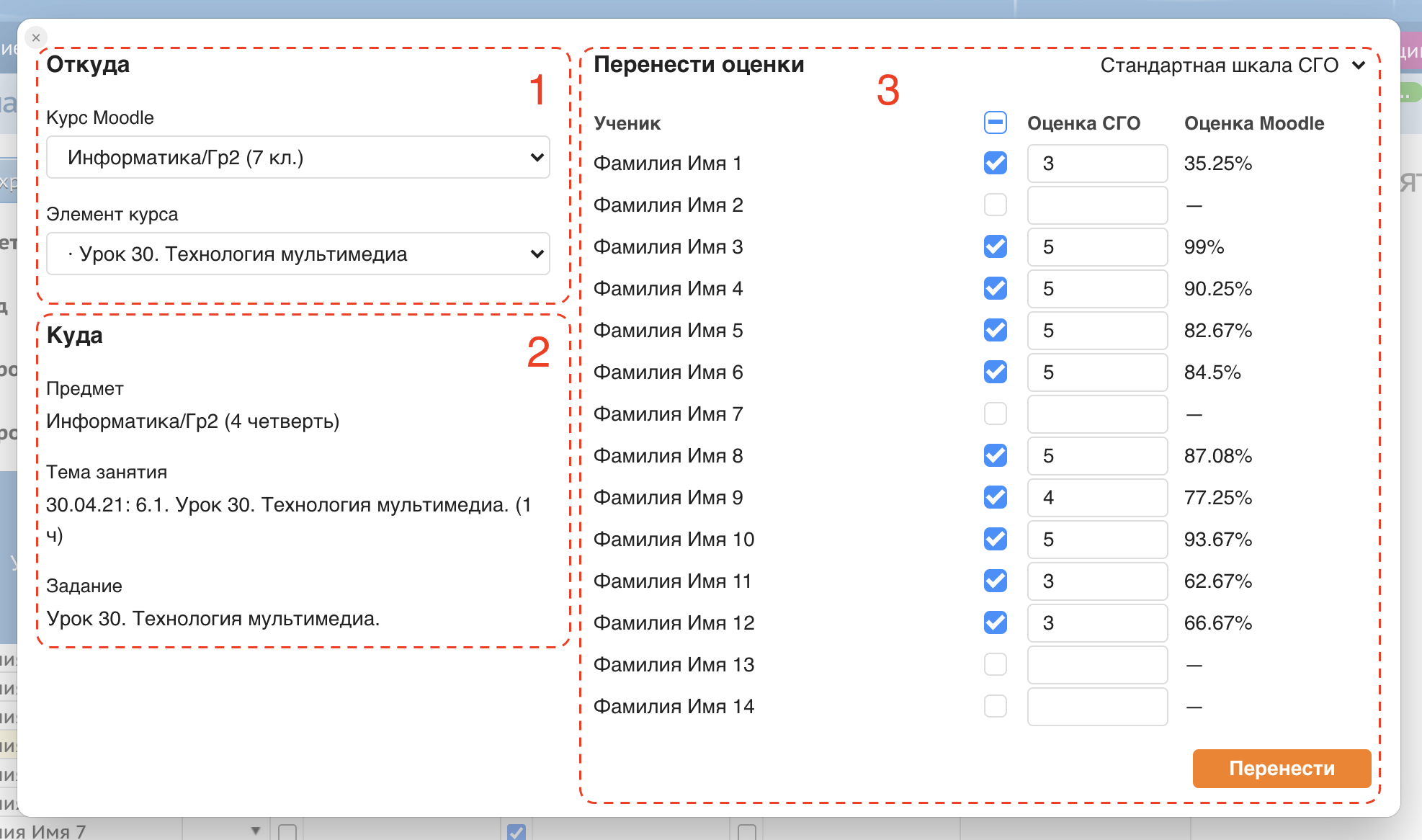
Если вы ошиблись при выборе задания в СГО, то импорт оценок можно отменить в любой момент — нажмите на «×» в левом верхнем углу окна.
Если поверх окна вы видите вращающийся полукруг, то это значит, что расширение для импорта оценок выполняет некоторую операцию. Вам нужно дождаться ее завершения, прежде чем продолжить работу с расширением.

Однако кнопка закрытия окна работает независимо от того, выполняется какая-либо операция или нет — импорт можно отменить всегда.
Браузерному расширению необходимо указать, откуда именно переносить оценки в СГО: из какого курса Moodle и из какого элемента этого курса.
В левой части окна импорта расположены два выпадающих списка: курс и элемент курса.
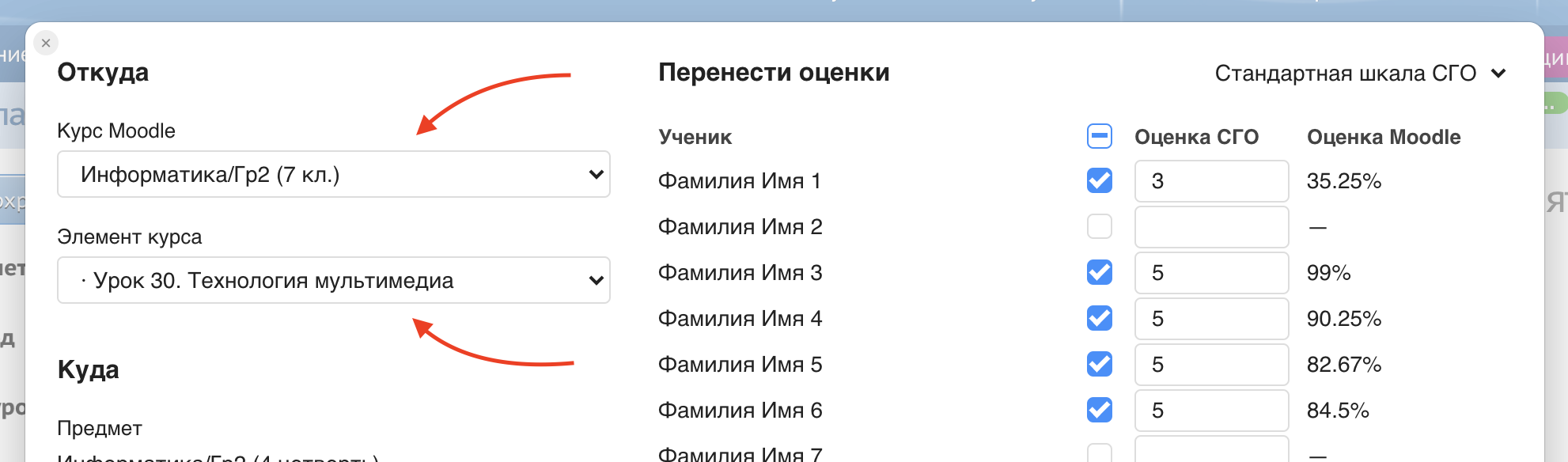
Сначала нужно выбрать курс. После этого расширение загрузит данные во второй выпадающий список и можно будет выбрать элемент курса. После выбора элемента курса появится план импорта оценок и можно будет перенести оценки в СГО.
Строго говоря, выпадающий список элементов курсов показывает не сами элементы курса, а элементы журнала курса. Однако, поскольку большинство преподавателей не изменяет структуру журнала курса, разница между элементами курса и элементами журнала курса не заметна. Поэтому в данной программе используется термин «элемент курса» — он понятен большинству пользователей.
Если вы настроили журнал курса таким образом, что оценки сгруппированы во вложенные категории и образуют иерархическую структуру, то количество точек перед названием элемента журнала показывает уровень вложенности.
Вы также можете создавать в Moodle элементы журнала, которые не привязаны к элементам курсов, в том числе автоматически вычисляемые показатели. Они появляются в выпадающем списке элементов и импорт оценок из них ничем не отличается от других элементов.
Чтобы сделать работу преподавателя проще, расширение автоматически выбирает курс и элемент курса:
Функция «угадывания» курса приносит тем больше пользы, чем более точные данные содержит название курса, а именно:
При «угадывании» элемента курса учитываются:
Точные алгоритмы выбора курса и элемента описаны ниже.
Для каждого курса из списка алгоритм считает некоторое число, отражающее близость курса к назначению импорта. Для удобства назовем это число «очками». Изначально у каждого курса 0 очков.
Для каждого курса:
<предмет>/<уровень ИУП>/<подгруппа> → +3 очка;<предмет>/<уровень ИУП> → +2 очка;<предмет>/<подгруппа> → +2 очка;<предмет> → +1 очко;<класс><литер> → +2 очка;<класс> → +1 очко.Затем курсы упорядочиваются по убыванию количества набранных очков. Если несколько курсов набрали одно и то же количество очков, то они упорядочиваются в алфавитном порядке.
Первый курс из полученного списка выбирается в окне импорта.
Для каждого элемента курса из списка алгоритм считает некоторое число, отражающее близость элемента курса к назначению импорта. Для удобства назовем это число «очками». Изначально у каждого элемента курса 0 очков.
Для каждого элемента курса:
Затем элементы курсов упорядочиваются по убыванию количества набранных очков.
Если наибольшее количество очков набрал только один элемент курса из списка, то он выбирается в окне импорта. В противном случае автоматический выбор не происходит.
План импорта оценок выполняет несколько функций:
Напротив каждого ученика в плане импорта находится флажок.
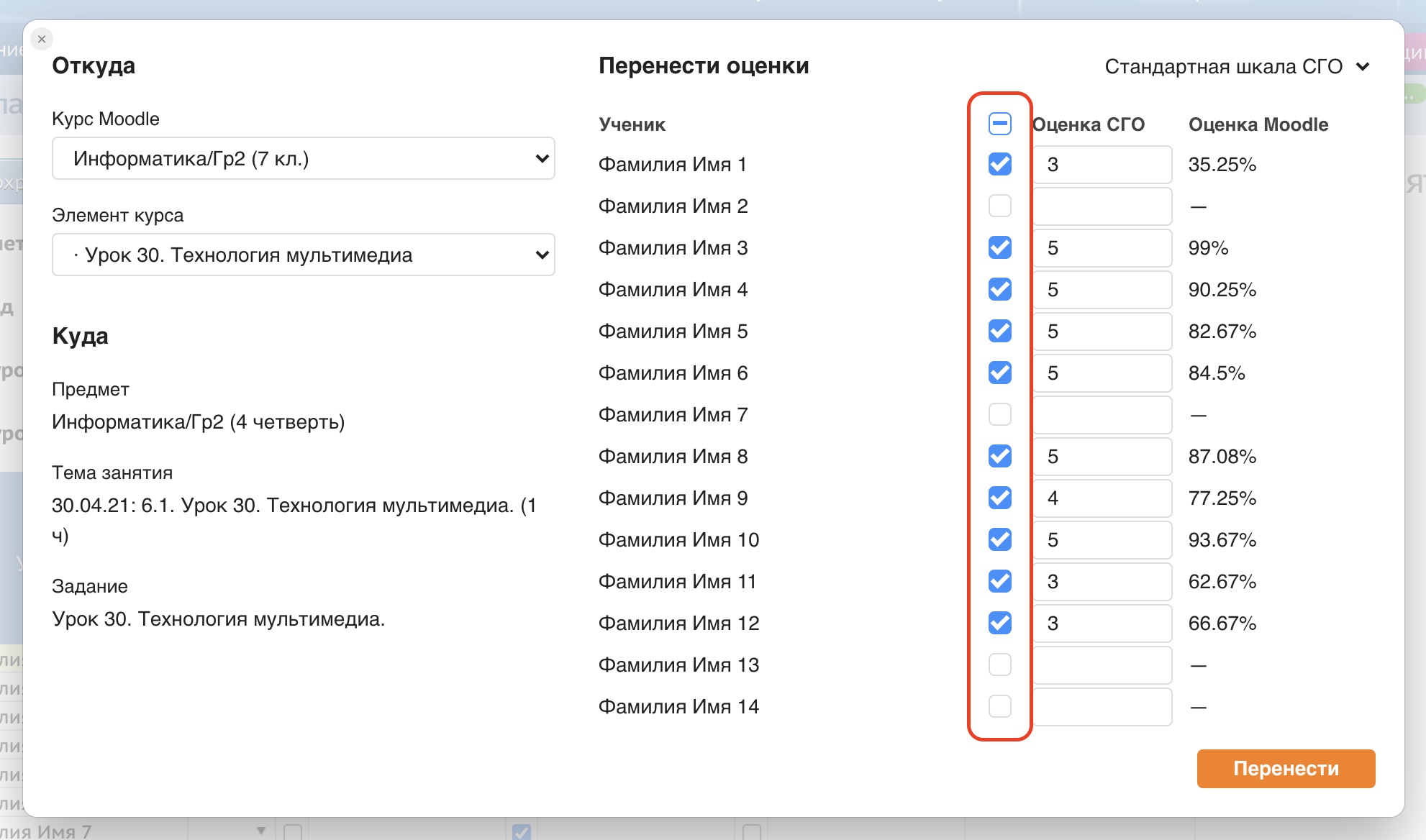
Расширение переносит только те оценки, которые отмечены флажками.
Обратите внимание: если для ученика флажок не установлен, но у него уже стоит какая-либо оценка в СГО, она не будет удалена при импорте.
В заголовке таблицы расположен специальный флажок, который позволяет изменить состояние всех флажков в таблице: выбрать все или снять выбор со всех.
Расширение автоматически выставляет флажки при формировании плана импорта (в момент выбора элемента курса). Расширение автоматически выбирает для импорта тех учеников, которые имеют оценки в Moodle (ученик может не иметь оценки, если, например, он еще не прошел тест).
Напротив каждого ученика в плане импорта находится поле ввода оценки и текущая оценка в Moodle.
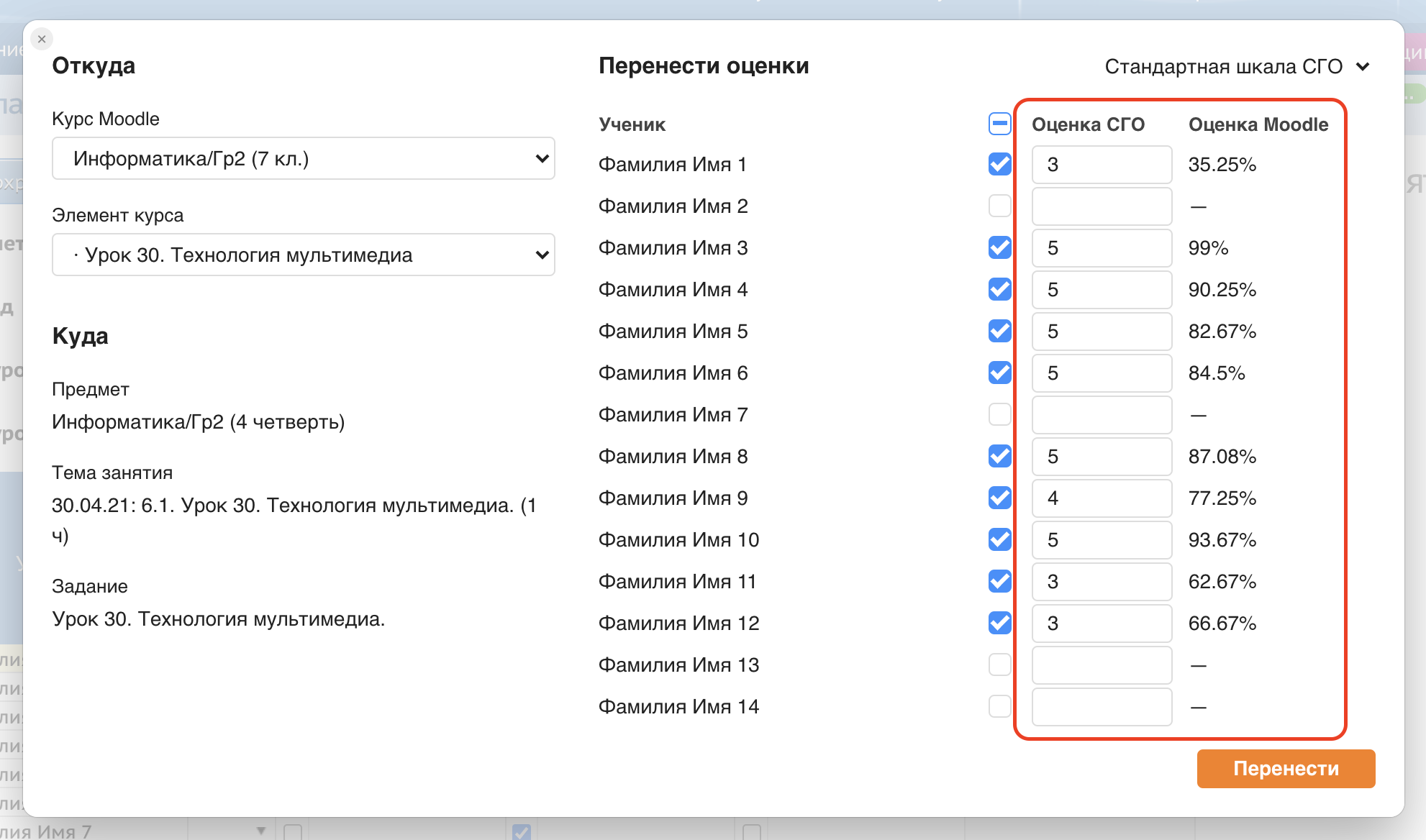
Несмотря на то, что в Moodle могут использоваться различные шкалы (например, в тестах по-умолчанию — от 0 до 10), для импорта используются только нормализованные оценки — от 0 до 100 процентов.
Расширение автоматически конвертирует оценки в процентах в оценки по шкале вашей организации (либо использует стандартную шкалу). Сконвертированные оценки записываются в поля в столбце «Оценка СГО».
Вы можете скорректировать оценки в полях ввода при необходимости. В журнал СГО будут перенесены оценки из этих полей.
В правом верхнем углу расположен выпадающий список для выбора шкалы, по которой происходит преобразование оценок из процентов в оценки, используемые в вашей организации.

Расширение предлагает на выбор одну или две шкалы:
Расширение автоматически выбирает шкалу региона/ОО, если она доступна. В противном случае — выбирается стандартная шкала СГО.
При выборе шкалы в этом выпадающем списке оценки автоматически будут пересчитаны в соответствии с выбранной шкалой и записаны в поля ввода в окне импорта.
«Стандартной шкалой СГО» — это четырехбалльная шкала, которая преобразует оценки следующим образом:
g — оценка в процентах.
Обратите внимание: шкала всегда работает одинаково вне зависимости от настроек СГО.
В правом нижнем углу окна импорта расположена кнопка «Перенести».

После того как вы убедились, что в плане импорта указаны правильные оценки и отмечены нужные флажки, нажмите эту кнопку. Оценки из полей ввода в плане импорта будут скопированы в поля ввода журнала оценок СГО.
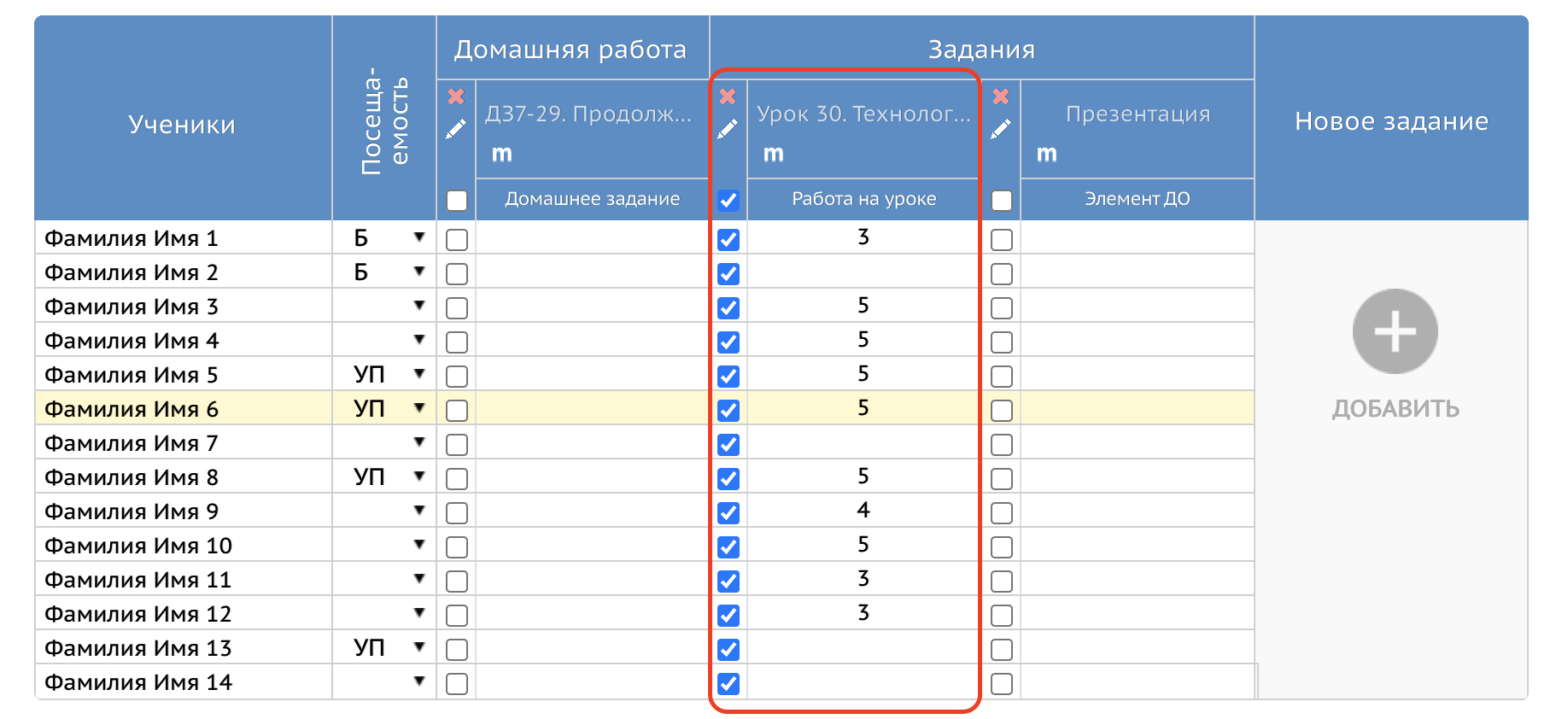
Важно! Оценки еще не сохранены в СГО: расширение лишь заполнило поля ввода, Нажмите кнопку «Сохранить» или «Сохранить и вернуться» в СГО, чтобы завершить процедуру.
При нажатии кнопки «Перенести» расширение запоминает, из какого курса и элемента курса вы переносили оценки, и какую шкалу выбрали. В следующий раз, когда вы будете переносить оценки в то же задание СГО, расширение автоматически выберет курс, элемент курса и шкалу. Это позволяет экономить время преподавателя и делать его работу проще.
Данные о связях между заданиями СГО и Moodle хранятся на вашем компьютере — в браузере. Эти данные не подлежат синхронизации средствами браузера.
Если при очередном импорте оценок не удастся найти курс, который был выбран ранее (например, его могли удалить в Moodle), то расширение будет работать так, как будто оценки еще ни разу не переносили, т. е. попытается «угадать» курс и элемент курса.
Если при очередном импорте удалось выбрать курс согласно сохраненной связи, но не удалось выбрать элемент курса (например, его могли удалить в Moodle), то расширение будет «угадывать» только элемент курса.
Если курс и элемент курса были успешно выбраны, но использованная в прошлый раз шкала оценок на момент импорта не доступна, то будет выбрана шкала по-умолчанию. Это может быть как шкала региона/ОО, так и стандартная шкала СГО.
Данные о связях между заданиями Moodle и СГО хранятся в браузере примерно 9 месяцев (в течение одного учебного года). Старые данные автоматически удаляются.
Импорт оценок запускается в форме ввода оценок в протокол КР МСОКО.
Откройте СГО в том браузере, для которого было установлено расширение для импорта оценок из Moodle в СГО.
Перейдите в классный журнал: в главном меню выберите «Журнал» → «Классный журнал».
Выберите класс, предмет, четверть.
Нажмите «Загрузить».
Выберите дату контрольной работы, в протокол которой нужно перенести оценки и нажмите на флажок под нужной датой.
Нажмите на иконку протокола КР в нужном столбце с оценками.
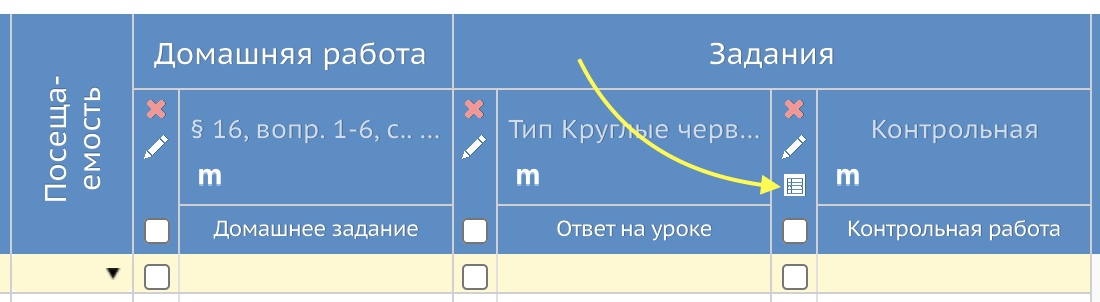
Настройте план контрольной работы, если это еще не сделано (для этого нажмите на кнопку «План контрольной работы» в правой верхней части экрана).
Нажмите на кнопку «m Импорт» в заголовке таблицы протокола. Откроется окно настройки импорта оценок в протокол КР МСОКО.

Если вы не видите кнопку «m», проверьте:
Если при нажатии на кнопку импорта вы видите сообщение «Импорт в протоколы МСОКО не доступен в вашей версии переноса оценок», то вам нужно перейти на тарифный план, который включает функцию импорта в МСОКО.
Окно предназначено для настройки импорта оценок из теста Moodle в протокол контрольной работы МСОКО.
Окно разделено на три части (на рисунке они обозначены цифрами):
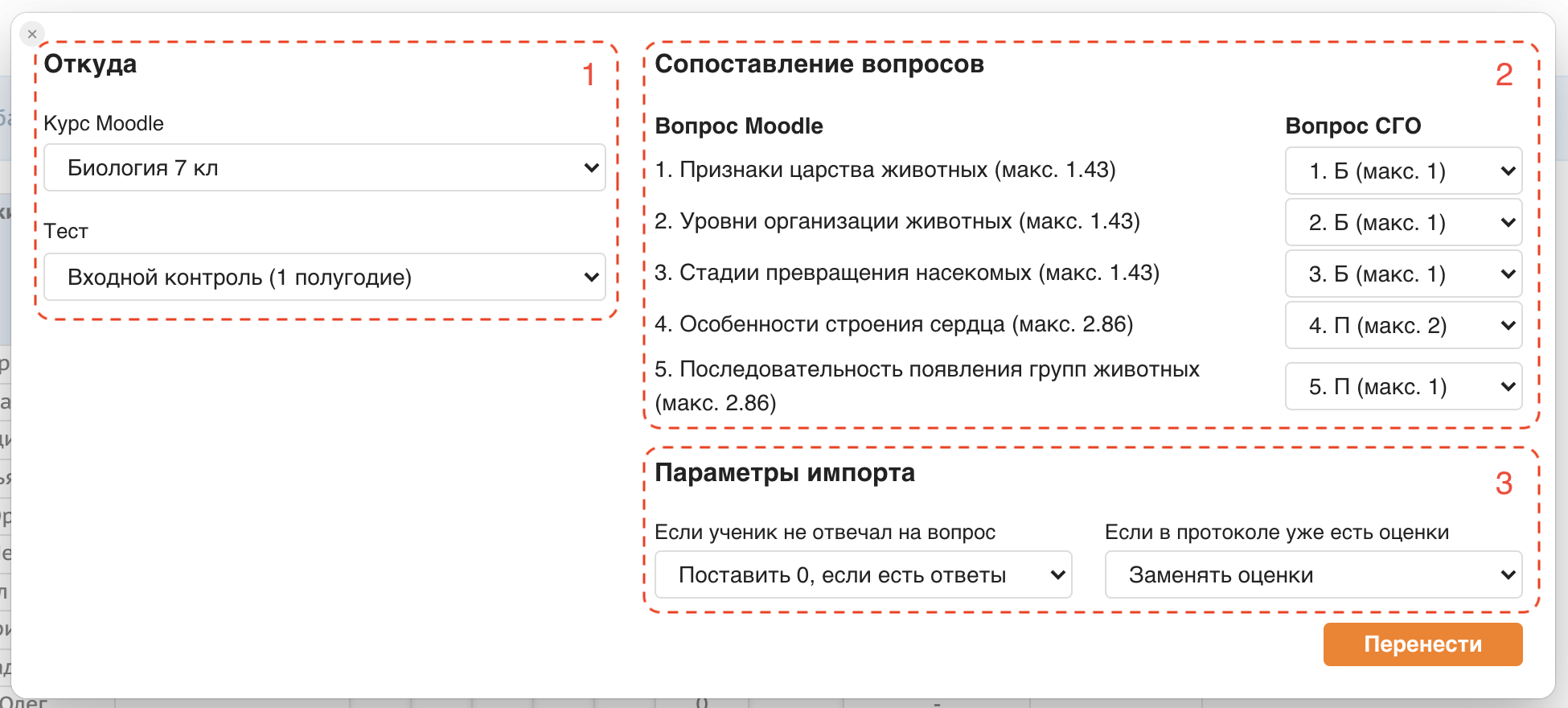
Если поверх окна вы видите вращающийся полукруг, то это значит, что расширение для импорта оценок выполняет некоторую операцию. Вам нужно дождаться ее завершения, прежде чем продолжить работу с расширением.

Однако кнопка закрытия окна работает независимо от того, выполняется какая-либо операция или нет — импорт можно отменить всегда.
Браузерному расширению необходимо указать, откуда именно переносить оценки в СГО: из какого курса Moodle и из какого теста. В протокол МСОКО можно переносить оценки только из тестов Moodle.
В левой части окна импорта расположены два выпадающих списка: курс и тест.
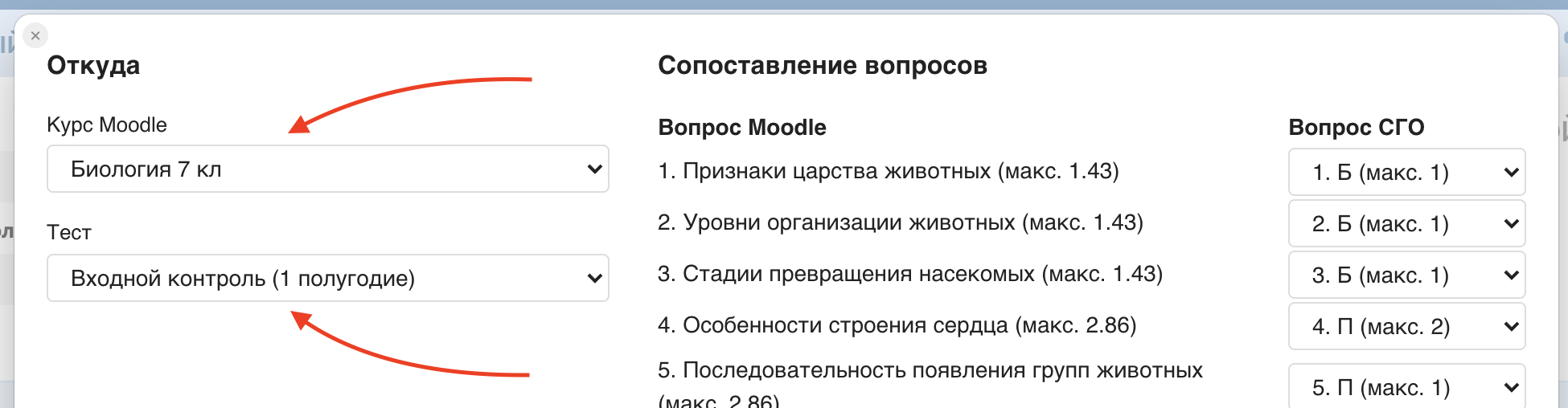
Сначала нужно выбрать курс. После этого расширение загрузит данные во второй выпадающий список и можно будет выбрать тест. После выбора теста станут доступны остальные настройки импорта.
Для корректного импорта оценок необходимо настроить сопоставление вопросов: то есть указать, из какого вопроса Moodle в какое задание МСОКО переносить оценки.
В таблице два столбца: «Вопрос Moodle» и «Вопрос СГО». Напротив каждого вопроса Moodle можно указать, в какой вопрос СГО (задание МСОКО) переносить оценку.
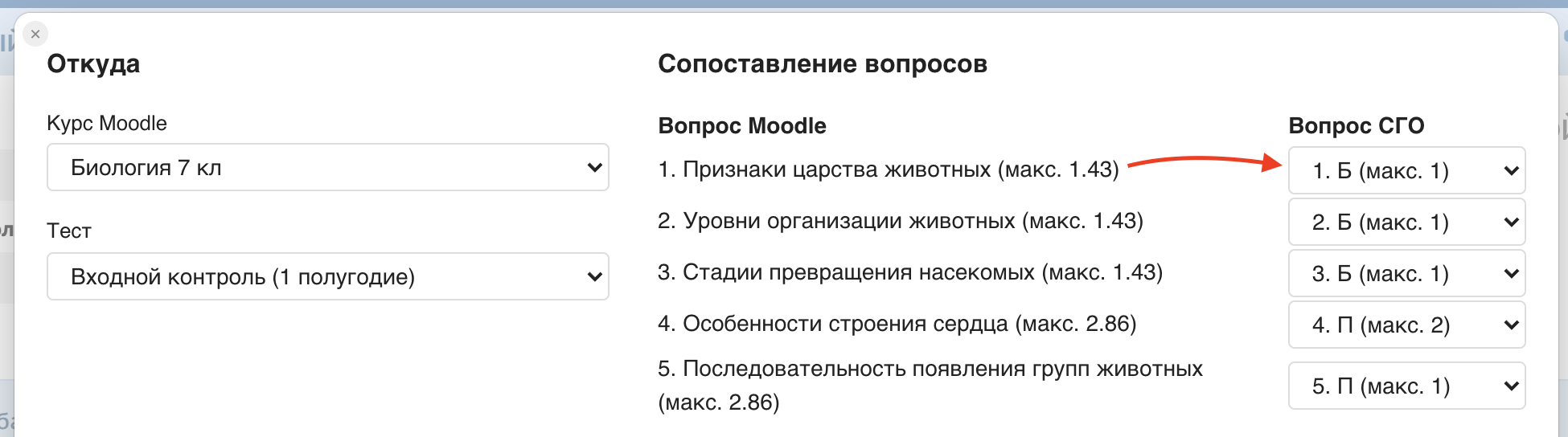
Для каждого вопроса Moodle отображаются: его порядковый номер в тесте, название (обычно не видно ученикам), а также максимальное количество баллов, которое может получить ученик, если правильно ответит на вопрос.
Для каждого вопроса СГО (задания МСОКО) отображаются: его порядковый номер в плане КР, уровень сложность (Б — базовый, П — повышенный), а также максимальное количество баллов.
Важно! Если максимальный балл вопроса Moodle не совпадает с максимальным баллом задания МСОКО, то оценка Moodle будет «масштабирована»: сначала оценка Moodle будет переведена в проценты, а затем умножена на кол-во баллов задания МСОКО с округлением до ближайшего целого числа.
При первом запуске импорта расширение автоматически настраивает сопоставление вопросов просто по номерам: то есть оценки первого вопроса Moodle переносятся в первый вопрос МСОКО, второго из Moodle — во второй из МСОКО и так далее…
Расширение может выполнить частичный импорт оценок. Это может быть полезно, например, если количество вопросов в тесте Moodle и протоколе КР МСОКО не совпадает:
Данные параметры позволяют гибко изменять поведение расширения при импорте оценок.

Сначала таблица оценок из Moodle модифицируется согласно параметру «Если ученик не отвечал на вопрос», а затем происходит заполнение протокола КР в соответствии с параметром «Если в протоколе уже есть оценки».
Параметр «Если ученик не отвечал на вопрос» позволяет заполнить пропуски в оценках.
В Moodle ученик может оставить вопрос без ответа. При расчете итоговой оценки Moodle не начисляет баллы за такие ответы, но в то же время Moodle считает разными ситуациями отсутствие ответа и неправильный ответ.
Работу данного параметра удобнее всего рассматривать на примере.
Предположим, что контрольную работу из двух вопросов должны были написать два ученика. Один ученик ввел ответ на один вопрос и завершил тест, а второй — вообще не запускал тест. Тогда в Moodle мы имеем следующие результаты:
| Ученик | Оценка / 7.0 | В. 1 / 2.0 | В. 2 / 5.0 |
|---|---|---|---|
| Иванов | 2.0 | 2.0 | - |
| Петров | - | - | - |
Такую же таблицу вы можете увидеть в Moodle, если зайдете отчет по оценкам теста.
Если рассматриваемый параметр имеет значение «Не импортировать такие вопросы», то таблица не изменяется. Проще говоря, если ученик не отвечал на вопрос в Moodle, то соответствующее поле в протоколе КР не будет заполнено.
Если выбрано значение «Поставить 0, если есть ответы», то нулями будут заполнены ячейки, в которых стоит прочерк, но в той же строке есть оценки за отдельные вопросы (даже если эти оценки равны нулю). То есть импортироваться будут такие оценки:
| Ученик | Оценка / 7.0 | В. 1 / 2.0 | В. 2 / 5.0 |
|---|---|---|---|
| Иванов | 2.0 | 2.0 | 0.0 |
| Петров | - | - | - |
Если выбрано значение «Поставить 0, даже если не сдавал тест», то все пропуски в таблице будут заполнены нулями. Будет импортироваться такая таблица:
| Ученик | Оценка / 7.0 | В. 1 / 2.0 | В. 2 / 5.0 |
|---|---|---|---|
| Иванов | 2.0 | 2.0 | 0.0 |
| Петров | 0.0 | 0.0 | 0.0 |
По-умолчанию будет выбрано значение «Поставить 0, если есть ответы», так как это попадает в ожидания большинства пользователей. Ставить нули ученику, который не пытался сдавать тест может неправильно, если, он пропустил контрольную по уважительной причине.
Параметр «Если в протоколе уже есть оценки» позволяет настроить поведение расширения при непосредственном заполнении протокола КР оценками.
Если вы переносите оценки в чистый протокол КР, то значение данного параметра ни на что не повлияет. Если до запуска импорта в протокол МСОКО уже введены какие-либо оценки, убедитесь, что выбрано подходящее значение данного параметра.
Работу данного параметра удобнее всего рассматривать на примере.
Рассмотрим контрольную работу из двух вопросов, которую должны были пройти два ученика.
В Moodle имеются следующие результаты:
| Ученик | Оценка / 7.0 | В. 1 / 2.0 | В. 2 / 5.0 |
|---|---|---|---|
| Иванов | 5.0 | 2.0 | 3.0 |
| Петров | - | - | - |
В протокол МСОКО уже внесены следующие оценки:
| Ученик | 1 (макс. 2) | 2 (макс. 5) |
|---|---|---|
| Иванов | 1 | |
| Петров | 2 |
Если в значении рассматриваемого параметра выбрано «Заменять оценки», то расширение заполнит только те поля протокола, для которых в Moodle есть оценка. При этом, если в протоколе уже стоит оценка, она будет заменена на оценку из Moodle. Проще говоря, расширение «наложит таблицу Moodle поверх протокола МСОКО». В результате импорта протокол будет заполнен так:
| Ученик | 1 (макс. 2) | 2 (макс. 5) |
|---|---|---|
| Иванов | 2 | 3 |
| Петров | 2 |
Если указано значение «Заполнять только пустые поля», то расширение будет импортировать только те оценки Moodle, для которых в протоколе МСОКО еще ничего не указано. В результате импорта протокол будет заполнен так:
| Ученик | 1 (макс. 2) | 2 (макс. 5) |
|---|---|---|
| Иванов | 1 | 3 |
| Петров | 2 |
Если указано значение «Очистить протокол», то расширение сначала удалит все оценки, которые ранее были введены в протокол КР, а затем перенесет оценки из Moodle. В результате импорта протокол КР будет заполнен в точности как таблица оценок Moodle (с учетом правил сопоставления):
| Ученик | 1 (макс. 2) | 2 (макс. 5) |
|---|---|---|
| Иванов | 2 | 3 |
| Петров |
Если вы импортируете оценки в протокол из нескольких тестов Moodle, то используйте режим «Заменять оценки».
Если вы ранее не только импортировали оценки в протокол, но и вносили исправления и не хотите случайно перезаписать исправленную оценку во время импорта, используйте режим «Заполнять только пустые поля». Вы также можете предварительно удалить некоторые оценки из протокола, если их нужно импортировать заново.
Если вам необходим импорт «начисто», то используйте режим «Очистить протокол».
По-умолчанию выбран режим «Заменять оценки», так как он позволяет реализовать типовые сценарии импорта.
Важно! Для импорта используются результаты Moodle после заполнения нулями пропусков — параметр «Если ученик не отвечал на вопрос». Поэтому, например, если было выбрано значение «Поставить 0, даже если не сдавал тест», то в режиме «Заменять оценки» будет перезаписываться весь протокол КР (так как таблица Moodle теперь заполнена полностью).
После настройки сопоставления вопросов и выбора параметров импорта оценок нажмите на кнопку «Перенести» в правой нижней части окна.

Протокол контрольной работы будет заполнен в соответствии с настройками.
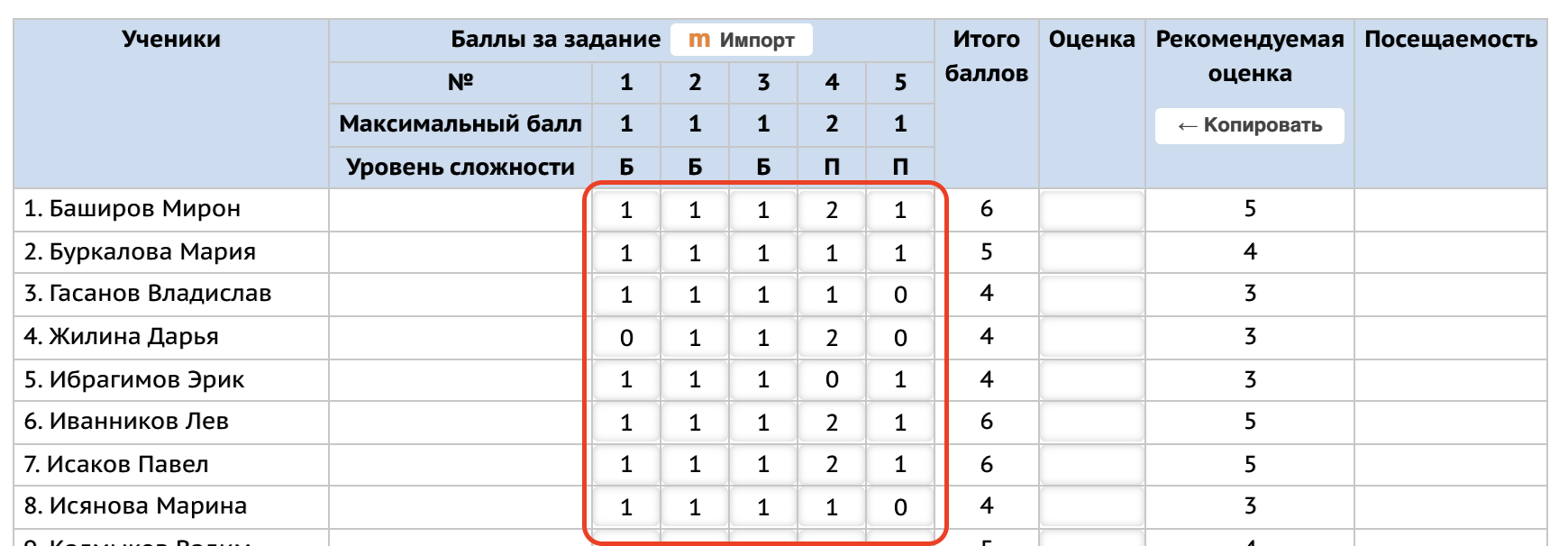
Вы также можете выставить рекомендованные оценки (см. раздел Выставление рекомендованных оценок).
При нажатии кнопки «Перенести» расширение также сохраняет все настройки для данной контрольной работы. При повторном переносе оценок расширение попытается выбрать курс, тест, настроить сопоставление вопросов и задать параметры импорта в соответствии с сохраненными ранее настройками.
Данные о связях между заданиями СГО и Moodle хранятся на вашем компьютере — в браузере. Эти данные не подлежат синхронизации средствами браузера.
Если при очередном импорте не удастся найти курс, который был выбран ранее (например, его могли удалить в Moodle), то расширение будет работать так, как будто оценки ни разу не переносили, т. е. ничего не будет настроено.
Если при очередном импорте удалось выбрать курс согласно сохраненным настройкам, но не удалось выбрать тест (например, его могли удалить в Moodle), то выбранным останется только курс, все остальные настройки применены не будут.
Если удалось выбрать курс и тест, но состав вопросов изменился в Moodle или СГО, то расширение все равно попытается применить настроенное ранее сопоставление вопросов по их номерам. Если вы знаете, что состав вопросов изменился, то обязательно проверьте правильность сопоставления.
Конфигурация импорта в протокол МСОКО хранятся в браузере примерно 9 месяцев (в течение одного учебного года). Старые данные автоматически удаляются.
После того как вы импортировали оценки в протокол МСОКО, в столбце «Рекомендуемая оценка» появится автоматически рассчитанная модулем МСОКО оценка. Если вы согласны с рекомендованными оценками вы можете выставить их все, нажав на кнопку «Копировать» в заголовке таблицы.
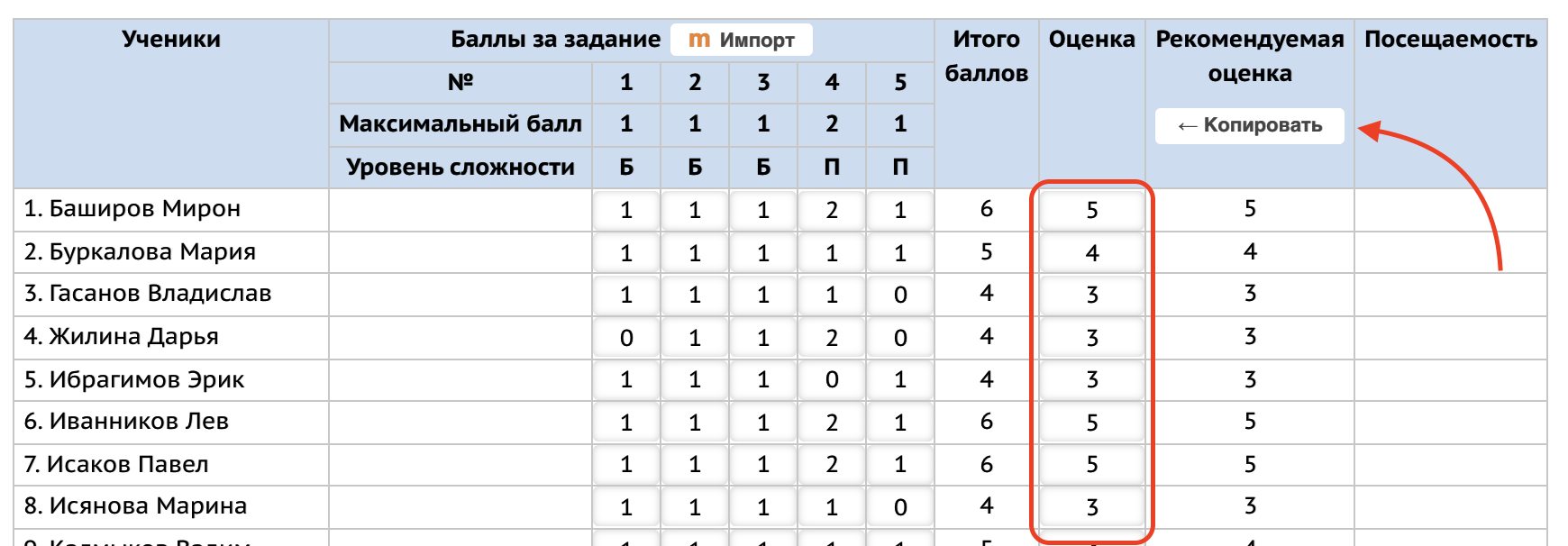
Если в столбце «Оценка» уже были выставлены оценки, то они будут заменены рекомендованными.
Внимание! Режим настройки расширения предназначен для технических специалистов, а не для преподавателей. Воздержитесь от задания настроек расширения без рекомендации сотрудников ММЦ «Развитие».
Браузерное расширение автоматически загружает настройки из глобальной службы конфигурации, работающей на серверах разработчика — ООО ММЦ «Развитие». Режим настройки позволяет переопределить конфигурацию, которую расширение загружает из глобальной службы, либо может быть использован в условиях, когда доступ к глобальной службе ограничен.
В Google Chrome настройки расширения доступны из выпадающего меню расширений:
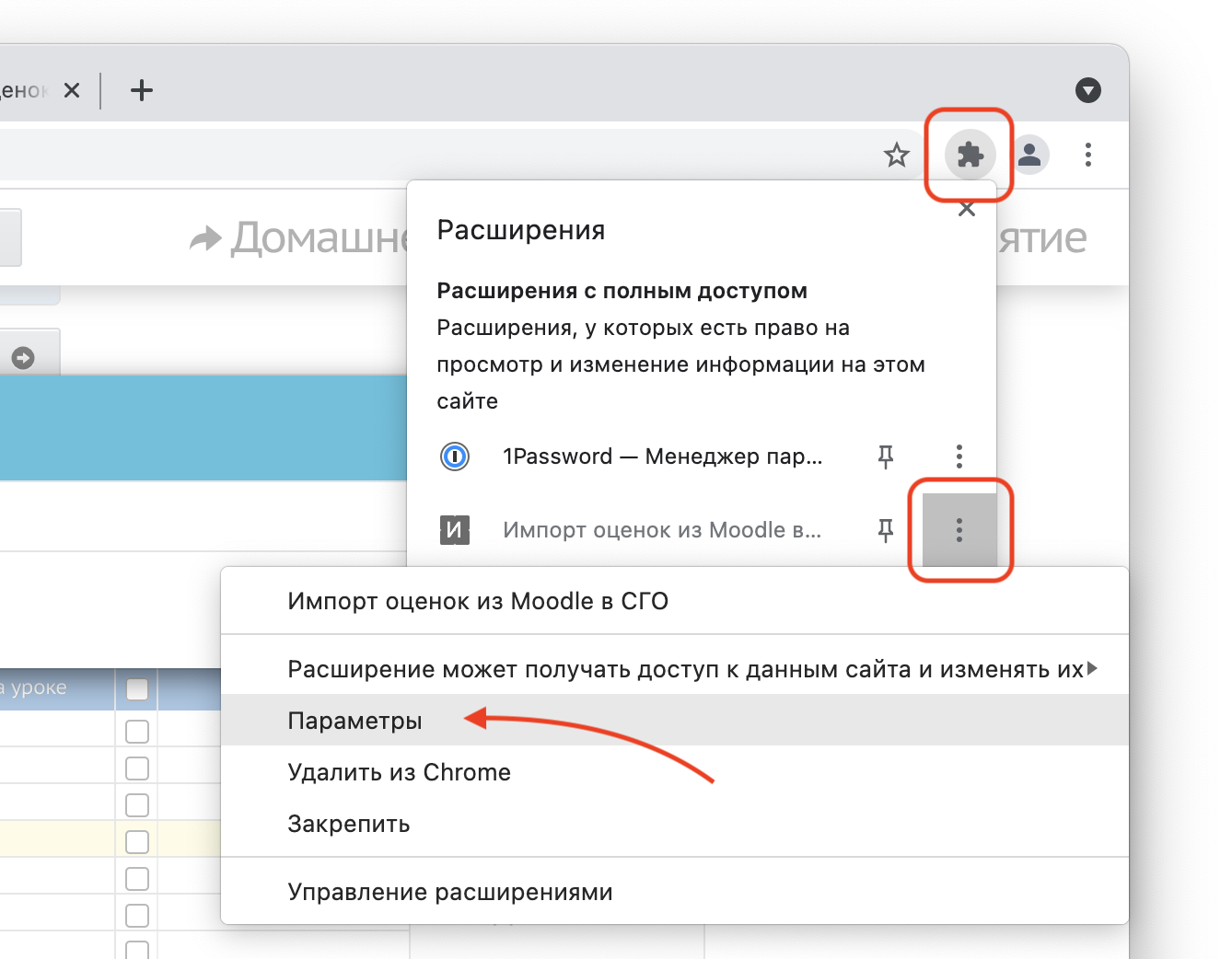
Расширение может хранить несколько конфигураций для разных СГО.

Для добавления новой конфигурации нужно нажать «Добавить», для удаления существующей конфигурации — ссылку «Удалить» в строке с конфигурацией.
Конфигурация включает следующие параметры:
Служба импорта оценок — это backend данного расширения. В зависимости от типа внедрения интеграции Moodle и СГО, служба может быть развернута на сервере ОО, сервере муниципалитета или региона.
При внедрении на уровне ОО служба импорта оценок может быть приобретена по подписке. Тарифные планы указаны на сайте ММЦ «Развитие»: mmcvlg.ru.
Служба импорта связана только с одним СГО и с одним Moodle. Иными словами, пользователи всех организаций СГО могут использовать один экземпляр службы импорта оценок для импорта из одного и того же экземпляра Moodle. В случае регионального внедрения Moodle, если ОО желает использовать собственный экземпляр Moodle и импортировать оценки из него, то эта ОО должна приобрести подписку для запуска службы импорта для экземпляра Moodle, принадлежащего ОО.
После ввода всех настроек, в том числе шкалы оценок, нужно нажать кнопку «Сохранить».
Нажмите «Создать» или «Изменить» в столбце «Шкала оценок» для настройки шкалы оценок.
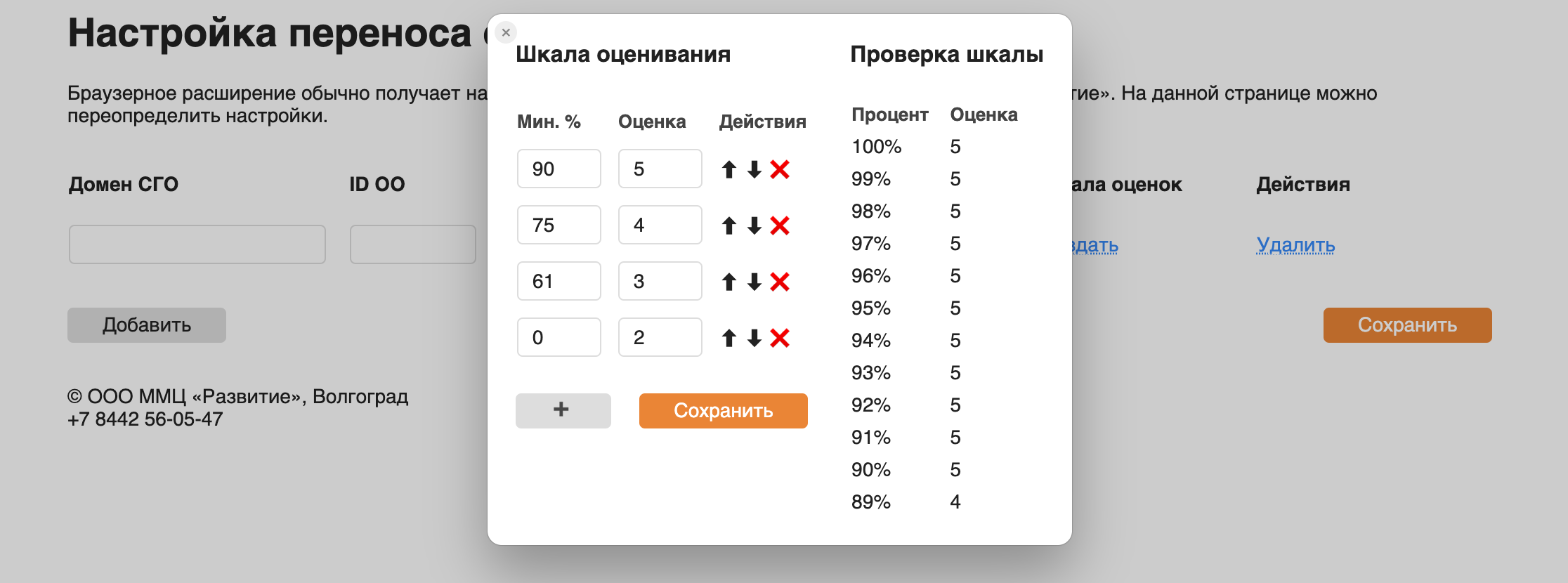
Редактор шкалы оценок состоит из двух частей:
В настройках шкалы указывается процент, при достижении которого выставляется указанная оценка. При сохранении строки будут отсортированы по убыванию процентов, но во время редактирования строки могут быть расположены не по порядку. Вы можете использовать стрелки рядом с каждой строкой, чтобы переместить ее выше или ниже. Кнопка «×» удаляет строку.
Вы можете создать шкалу, которая состоит не только из оценок 2, 3, 4, 5, если есть такая необходимость. Просто добавьте необходимо количество строк.
Шкала необязательно должна быть сплошной — она может иметь разрывы. Например, можно сделать так, что если ученик набрал менее 10%, то оценку не ставить. Однако это приведет к неожиданному эффекту: в плане импорта оценка в поле ввода стоять не будет, но флажок переноса будет отмечен — в результате, если у ученика уже стояла оценка в СГО, то она будет удалена при переносе.
В правой части редактора шкалы расположена таблица, в которой показано какую оценку наберет ученик набравший тот или иной процент. Таблицу можно прокручивать по вертикали.